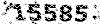کار با کامپیوتر از راه دور
این کار دو مرحله اصلی دارد:
· ایجاد شبکه بین کامپیوتر مبداء و مقصد
· استفاده از ابزار مناسب جهت دسترسی به منابع کامپیوتر مقصد.
ابتدا بین دو کامپیوتر که می توانند از لحاظ جغرافیائی بسیار دور هم باشند ارتباط برقرار کرده و در واقع با آن دو تشکیل شبکه می دهیم. سپس با استفاده از ابزار مناسب اقدام به استفاده از منابع کامپیوتر را ه دور نمود.
برای این کار از طریق اینترنت نیز ابزارهایی وجود دارد. این ابزارها نرم افزارهایی هستند که می توان بوسیله آنها از راه دور به کامپیوتر مورد نظر دسترسی پیدا کرده و با آن کار کرد. نمونه ای از این نرم افزارها crossloop و pc anywhere می باشد.
در محیط شبکه محلی نیز می توان از ابزارهای خود سیستم عامل استفاده نمود. برای مثال سیستم عامل ویندوز دارای ابزاری به نام Remote desktop می باشد که می توان با آن به کامپیوتر مورد نظر دسترسی پیدا کرده و از راه دور با آن کار نمودیکی از راه های قدیمی برقراری ارتباط بین دو کامپیوتر از طریق مودم دایل آپ می باشد. پس از برقراری ارتباط می توان از طریق نرم افزارهای مذکور به کار با کامپیوتر راه دور پرداخت. مثلا می توان از منزل به کامپیوتری که در محل کار قرار دارد متصل شده و با آن کار نمود.
در این روش جهت برقراری ارتباط از خط تلفن و مودم دایل آپ و امکانات داخلی خود ویندوز می توان استفاده کرد. . اشکال عمده این روش کندی سرعت است. زیرا مودم های دایل آپ داده ها را به کندی منتقل می کنند.
در محیط شبکه محلی معمولا داده ها با سرعت بسیار بالاتر می توانند منتقل شوند؛ درنتیجه می توان به راحتی از ابزارهای مورد نظر استفاده نمود.
در اینجا به نحوه برقراری ارتباط به روش فوق برای دو کامپیوتر با سیستم عامل ویندوز اکس پی می پردازیم.
برای اینکار باید هر دو کامپیوتر مبداء و مقصد دارای یکی دستگاه مودم دایل آپ بوده به خط تلفن نیز وصل شده باشد.
تنظیم کامپیوتر مقصد (میزبان):
در پنجره کنترل پنل بر روی آیکن network connection دابل کلیک کرده سپس از منوی file، گزینه new connection را کلیک کنید. در پنجره اول ویزارد بر روی next کلیک کرده ، در مرحله بعد بر روی گزینه سوم (setup an advanced connection) کلیک کنید. در مرحله بعد گزینه اول (accept incoming connections) را انتخاب و next را کلیک کنید. سپس در قسمت connection devices مودم مورد نظر را انتخاب کرده و به مرحله بعد بروید. در اینجا گزینه دوم (do not allow virtual private connection) را انتخاب کرده و مجدداً next بزنید. در این مرحله می توانید نام کاربران مورد نظر را انتخاب کرده تا در هنگام دسترسی به کامپیوتر میزبان از آن استفاده کنید. تنها کاربرانی که در اینجا انتخاب شده باشند می توانند از طریق کامپیوتر مبداء به این کامپیوتر دسترسی پیدا کنند. این نام های کاربری بعداً از طریق کامپیوتر مبداء جهت دسترسی به کامپیوتر میزبان مورد استفاده قرار می گیرند.
لازم به ذکر است که این نام های کاربری باید دارای رمز عبور باشند. در غیر اینصورت با انتخاب نام کاربری مورد نظر و کلیک دکمه properties باید رمز دلخواه خود ر ا مشخص کنید. می توانید از دکمه add برای تعریف کاربر جدید، و از remove جهت حذف کاربران موردنظر از این لیست استفاده کنید.
در مرحله بعد باید سرویس ها و پروتکل های مورد استفاده در این ارتباط را مشخص کنید. می توانید این قسمت را با تنظیمات پیش فرض به حال خود رها کنید و به مرحله آخر بروید و با زدن finish کار را تمام کنید.
با این کار تنظیم کامپیوتر میزبان به پایان می رسد.
تنظیم کامپیوتر مهمان (مبداء):
در این کامپیوتر وارد کنترل پنل شده، network connection را دابل کلیک کرده و مجدداً new connection را اجرا کنید. با زدن next به مرحله بعدی رفته و سپس گزینه دوم (connect to the network at my workplace) را انتخاب و به مرحله بعد بروید. سپس گزینه اول (dial-up connection) را انتخاب کرده و به مرحله بعد بروید. در اینجا برای کانکشن خود یک نام دلخواه انتخاب کنید. در قسمت بعدی شماره تلفن خطی که به مودم کامپیوتر میزبان متصل است را وارد نمائید. اگر کامپیوتر میزبان در منطقه ای با کد تلفن متفاوتی قرار دارد شماره را با کد تلفن و بدون فاصله وارد کنید.
در مرحله بعد یکی از دو گزینه را انتخاب و به مرحله آخر رفته و با زدن دکمه finish کار را تمام کنید.
می توانید قبل از زدن finish گزینه پایین پنجره را تیک زده تا آیکنی برای کانکشن روی دستکاپ ایجاد شود.
بهتر است روی آیکن کانکشن راست کلیک کرده و با زدن properties به قسمت تنظیمات بروید. در سربرگ general قسمت connect using نام مودم مورد نظر برای ارتباط را تیک بزنید. سایر تنظیمات را به حالت پیش فرض رها کنید.
حالا جهت برقراری ارتباط با کامپیوتر میزبان آیکن کانکشن را دابل کلیک کرده و روی گزینه dial کلیک کنید. در این حالت کامپیوتر مبداء شروع به شماره گیری و برقراری ارتباط با میزبان می کند. در این حالت باید کامپیوتر میزبان روشن بوده و خط تلفن متصل به مودم آن آزاد باشد. چنانچه مودم میزبان از نوع اکسترنال بوده و تنظیمات کامپیوتر میزبان برای پاسخ به تماس درست باشد حتی در صورت خاموش بودن با شماره گیری شما روشن شده و به مبداء پاسخ می دهد. پس از برقراری ارتباط آیکنی با شکل دو مانیتور شبیه کانکشن اینترنت دایل آپ در کنار ساعت ویندوز ظاهر می شود.
حالا می توانید با ابزاری مانند pc anywhere یا حتی remote desktop به منابع کامپیوتر میزبان دسترسی پیدا کنید.
در اینجا نحوه کار با ابزار remote desktop شرح داده می شود.
با انتخاب گزینه Run از منوی استارت ویندوز و تایپ دستور mstsc.exe برنامه را اجرا کنید. در قسمت computer نام کامپیوتر میزبان را تایپ کنید. این همان اسمی است که در پنجره system properties در قسمت computer name دیده می شود. در قسمت user name و password نیز نام کاربری و رمز عبوری که در کامپیوتری میزبان تعریف کردید را وارد کنید. سپس بر روی connect کلیک کنید. اگه تمامی مراحل را درست انجام داده باشید صفحه دستکاپ کامپیوتر میزبان لود شده و می توانید از راه دور با آن کار کنید.
در این مطلب از ذکر بعضی از نکات خودداری شد.
کاملترین آموزش سخت افزار مونتاژ و عیب یابی کامپیوتر:4DVD:اورجینال قیمت: 15000 تومان  آموزش جامع سخت افزار مونتاژ و عیب یابی کامپیوتر شامل 4 دی وی دی ارجینال |